Sơ qua Previewing output của Acrobat Pro
Trang 1 trong tổng số 1 trang
 Sơ qua Previewing output của Acrobat Pro
Sơ qua Previewing output của Acrobat Pro
Sơ qua Previewing output của Acrobat Pro
(Nguồn http://help.adobe.com/ Tổng hợp: Kevodanhbattai)
1) Tổng quan chức năng Preview output
Chức năng này giả lập/ mô phỏng file PDF đang mở sẽ như thế nào ở nhiều điều kiện in khác nhau. Hộp thoại Preview output đưa ra rất nhiều lựa chọn giả lập. Ta có thể xem trước (preview) các bản tách màu hay các vùng màu cần cảnh cáo hay chỉ xem thuộc tính của các đối tượng. Chức năng này cũng cho phép ta quản lý mực in của file PDF.
Chú ý: Nếu ta đã áp dụng quản lý màu cho màn hình máy tính đang dùng, màu hiển thị trên file sẽ giả lập gần giống với tờ in. Việc giả lập màu cho một file dữ liệu trên máy tính giống với thuật ngữ “Soft-proof”. Trong chu trình chế bản thông thường, ta phải lấy file đó rồi in ra một tờ in thử (Hard proof) để xem màu sẽ được tái tạo như thế nào bằng điều kiện in hiện tại. Việc áp dụng quản lý màu sẽ giúp ta xác định chính xác color profile để mô phỏng trên màn hình. Cần nhớ rằng, việc mô phỏng màu này phụ thuộc vào chất lượng màn hình, color profile của màn hình, của đầu xuất và điều kiện ánh sáng phòng.
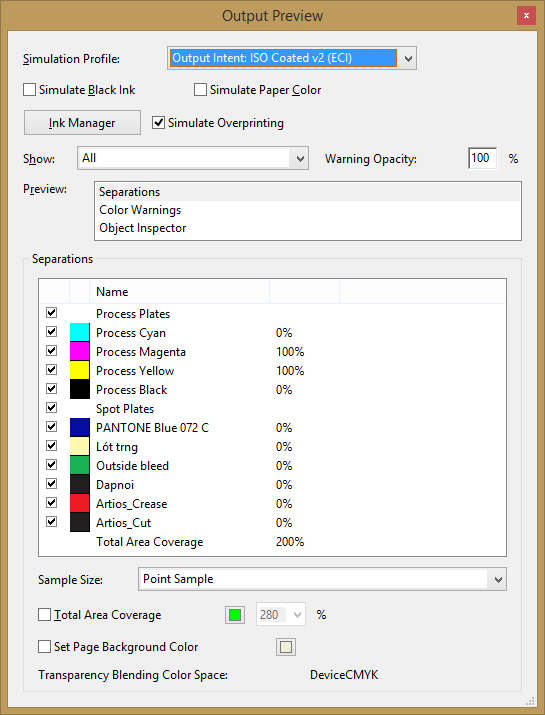
2) Các thông số chung của Preview output
1. Simulation Profile: Profile mà bạn muốn giả lập theo. Nếu ta đã có thiết lập profile màu nào đó trên chương trình tạo ra file PDF thì mặc định lựa chọn này sẽ có dạng “Output Intent: <Tên profile>”. Muốn giả lập theo profile khác thì bạn phải cài profile đó vào máy trước. Phần này rất quan trọng cho việc giả lập nên cần chọ đúng color profile.
2. Simulate Black Ink: Nếu check vào, màu đen và các màu xám có thông số lightness sẽ là như nhau khi giả lập. Nếu không check, màu đen sẽ được mô phỏng bằng màu đen nhất mà màn hình có thể hiển thị.
3. Simulate Paper Color: Nếu check, chức năng này sẽ giả lập lại màu giấy mà bạn đã thiết lập trên phần mềm thiết kết file PDF. Nếu không check, màu giấy sẽ là màu trắng của màng hình.
4. Simulate overprinting: Nếu check, các vùng màu overprint sẽ tác động tới vùng màu bên dưới và tạo ra màu mô phỏng sẽ in được. Nếu không check, các vùng overprint sẽ là màu của đối tượng overprint.
5. Show: Ta có thể chỉ hiển thị các màu nhất định khi giả lập. Cũng như chỉ hiển thị các thành phần như chữ, đối tượng nguyên tông, hình ảnh, nét mảnh. Lựa chọn này rất hữu ích khi ta kiểm tra theo từng loại đối tượng như xem các thành phần RGB, các vùng chứa màu pha. Ta để lựa chọn All để hiển thị tất cả các đối tượng.
6. Ink manager: Nhấp vào, hộp thoại quản lý mực in của file sẽ hiện ra.
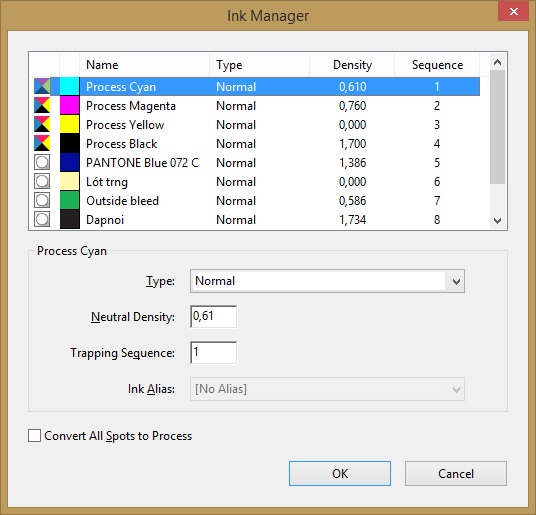
Hộp thoại này rất hữu ích cho việc xử file in. Ví dụ, trong file có chứa màu pha, ta có thể vào đây để chuyển thành màu CMYK tương đương. Nếu một tài liệu chứa 2 màu pha nhưng chỉ cần in 1 màu, thì ta cũng có thể chuyển toàn bộ màu pha không cần sang màu pha cần in.
Chú ý: Chức năng quản lý mực này đều tương tự như nhau trên cả 2 phần mềm Acrobat pro và Indesign. Tuy nhiên, Indesign có thêm lựa chọn Use Standard Lab Values For Spots
Các cách mở Ink manager khác:
- Vào File > Print, và click Advanced. Trong phần Output của hộp thoại Advanced Print Setup , chọn Ink Manager
- Vào File > Save As > More Options > Encapsulated PostScript hoặc PostScript. Click Settings, và chọn Ink Manager.
Cách công dụng của Ink manager:
- Chuyển từng màu pha hay tất cả màu pha thành màu process tương đương. Chú ý: Khi chuyển tất cả, phần thiết lập chuyển màu pha thành một màu process đơn sẽ không còn tác dụng và cũng ảnh hưởng đến thuột tính overprint, trapping của file
- Như đã nói ở trên, ngoài chức năng chuyển từng màu pha hay tất cả màu pha thành màu process tương đương, ta còn có thể chuyển màu pha này thành màu pha kia có sẵn trong tài liệu, hoặc thành một màu process đơn. Sau khi thực hiện chức năng này, ta sẽ thấy tác động khi check vào ô Overprint Preview.
3) Các chế độ xem giả lập
Trong phần bảng lựa chọn Preview có 3 chế độ xem: Color separations (Xem phần tách màu); Color warnings (Xem các vùng màu cần cảnh báo); Object inspector (Xem thuột tính đối tượng). Sau đây, mình sẽ giới thiệu ngắn gọn sơ sài qua các chế độ này
Chú ý: Mọi thiết lập preview sẽ hiển thị trên của sổ chính của Acrobat pro, chứ không hiển thị trong hộp thoại Output Preview, vì vậy ta nên kéo hộp thoại Output Preview sang một bên để thấy được nơi cần xem.
a) Color separations (Xem phần tách màu)
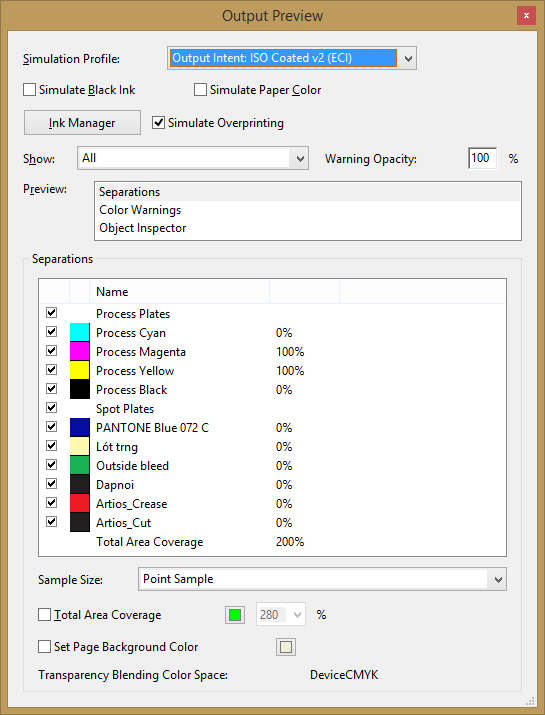
Ta có thể xem trước các số bản in và độ phủ mực tối đa để đảm bảo file đã đúng điều kiện in. Mặc dù là xem trên màn hình nhưng những người thiếu kinh nghiệm tách màu thực tế như chúng ta vẫn có thể phát hiện các vấn đề có thể xảy ra ở khâu này.
Chú ý: Các đối tượng trên layer ẩn không thể xem được ở chế độ này.
Với chế độ xem này, ta có thể:
- Ẩn hiện tất cả các bản in màu process/ màu pha, hay chỉ từng màu riêng lẻ bằng cách check (để hiện) và không check (để ẩn). Chú ý: Khi ta chỉ cho hiển một bản in duy nhất thì màu hiển thị trên cửa sổ chính (nếu có thành phần) sẽ là màu đen. Việc này sẽ giúp ta thấy được các màu nhạt như màu vàng.
- Xem thành phần màu và tổng độ phủ mực tại điểm mà trỏ chuột đang chỉ. Việc này giúp phát tránh vấn đề về sự khô mực khi có nhiều mực tại một vùng. Tổng độ phủ mực (Total Area Coverage-TAC hay ISO gọi là Tone value sum) là tổng phần trăm của tất cả các mực có ở diểm đó. Ví dụ, 280 có nghĩa là 280% lượng mực phủ, có thể là chồng từ 60C, 60M, 60Y và 100K. Con số phù hợp sẽ khác nhau theo từng điều kiện in xác định khác nhau.
Phần trăm bên cạnh các bản tách màu là lượng mực màu tương ứng có ở vùng đó. Còn tổng độ phủ mực tại vùng ấy sẽ hiển thị bên cạnh dòng Total Area Coverage. Phần lựa chọn Sample Size sẽ xác định vùng chỉ của trỏ chuột. Mặc định chọn là Point Sample thì giá trị thành phần từng màu hiện lên là của một pixel ngay tại chỉ chuột. Nếu chọn 3 By 3 Average hay 5 By 5 Average thì giá trị thành phần từng màu hiện lên sẽ là trung bình cộng của 3 x 3 hay 5 x 5 pixel xung quanh pixel tại chỉ chuột.
- Cảnh báo các vùng vượt mức tổng độ phủ mực nào đó. Ta check vào ô Total Area Coverage, nhập con số tổng độ phủ mực, kế đến ta chọn màu để hiển thị cho các vùng vượt quá giới hạn. Nên chọn các màu mà trong tài liệu không có để dể phân biệt. Hình ví dụ, tổng độ phủ mực tối đa là 180% và màu hiển thị vùng vượt quá là màu đen
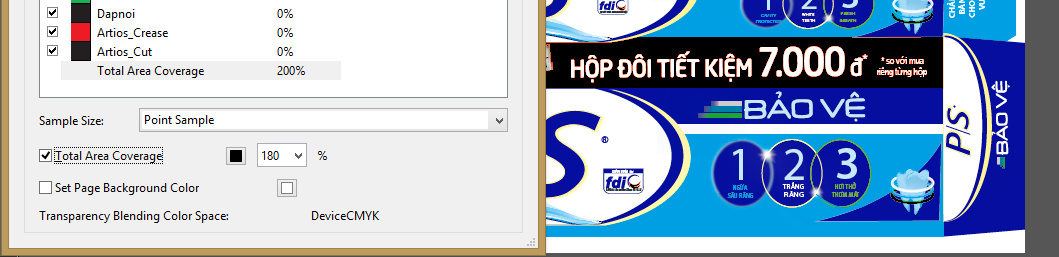
- Set the background color: Giả lập cho trường hợp ta in bằng giấy màu.
b) Color warnings (Xem các vùng màu cần cảnh báo)

Các vùng cần cảnh bó đó chính là các vùng màu overprint và các đối tượng sử dụng màu rich black. Tư tượng như chế độ preview Color separations. Ta check vào ô chọn nếu muốn xem các vùng đó, và chọn màu để nhận biết.
Show Overprinting: Thay đổi màu hiển thị bằng màu trong ô chọn kế bên cho các vùng trên tài liệu có tính overprint.
Rich Black: Thay đổi màu hiển thị bằng màu trong ô chọn kế bên cho các vùng rich black trên tài liệu. Start Cutoff là phần trăm nhỏ nhất mà thành phần K phải đạt được thì mới được xác định là màu rich black. Ví dụ, ta có vùng màu 80K và 30C trên tài liệu, nhưng ta lại nhập Start Cutoff là 90% thì vùng 80K và 30C trong trường hợp này không được xem là rich black, và vùng đó sẽ không được thay thế bằng màu trông ô bên cạnh.
Warning opacity: Thay đổi độ trong suốt của màu đã chọn kế bên khi hiển thị trên tài liệu, việc này giúp ta vẫn có thiể nhìn thấy các thành phần khác cùng nằm vị vùng màu cần cảnh báo. Hình thứ nhất, nhập là 100%, hình thứ 2 nhập là 50%
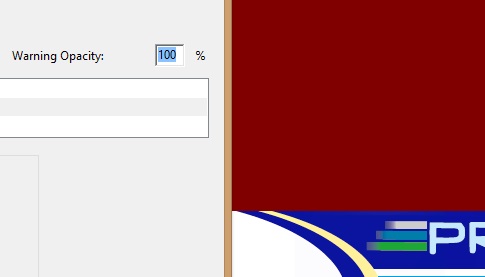
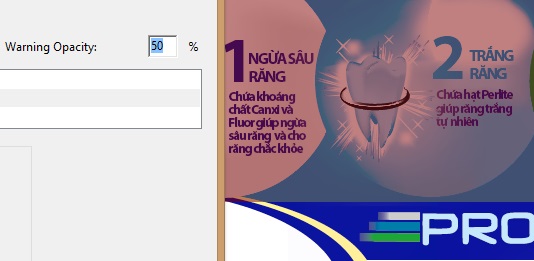
c) Object inspector (Xem thuộc tính đối tượng)

Chế độ xem này sẽ hiển thị thuộc tính của đối tượng lên hộp thoại Output preview. Sau khi chọn Object Inspector, ta chọn đối tượng muốn xem thuộc tính. Tùy vào loại đối tượng ta chọn, sẽ có các thuộc tính khác nhau. Ví dụ, chọn vào hình ảnh sẽ có các thông số như độ phân giải, không gian màu, kích thước,…, khi chọn vào chữ sẽ có các thuộc tính như font, màu chữ, cỡ chữ,…
(Nguồn http://help.adobe.com/ Tổng hợp: Kevodanhbattai)
1) Tổng quan chức năng Preview output
Chức năng này giả lập/ mô phỏng file PDF đang mở sẽ như thế nào ở nhiều điều kiện in khác nhau. Hộp thoại Preview output đưa ra rất nhiều lựa chọn giả lập. Ta có thể xem trước (preview) các bản tách màu hay các vùng màu cần cảnh cáo hay chỉ xem thuộc tính của các đối tượng. Chức năng này cũng cho phép ta quản lý mực in của file PDF.
Chú ý: Nếu ta đã áp dụng quản lý màu cho màn hình máy tính đang dùng, màu hiển thị trên file sẽ giả lập gần giống với tờ in. Việc giả lập màu cho một file dữ liệu trên máy tính giống với thuật ngữ “Soft-proof”. Trong chu trình chế bản thông thường, ta phải lấy file đó rồi in ra một tờ in thử (Hard proof) để xem màu sẽ được tái tạo như thế nào bằng điều kiện in hiện tại. Việc áp dụng quản lý màu sẽ giúp ta xác định chính xác color profile để mô phỏng trên màn hình. Cần nhớ rằng, việc mô phỏng màu này phụ thuộc vào chất lượng màn hình, color profile của màn hình, của đầu xuất và điều kiện ánh sáng phòng.
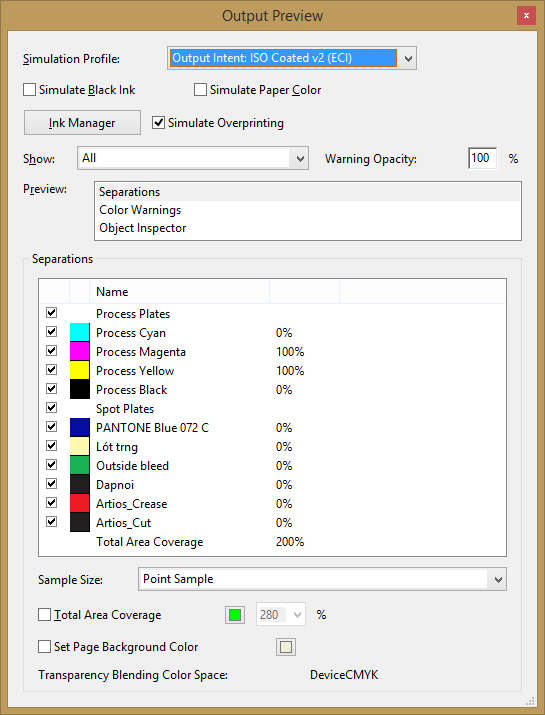
2) Các thông số chung của Preview output
1. Simulation Profile: Profile mà bạn muốn giả lập theo. Nếu ta đã có thiết lập profile màu nào đó trên chương trình tạo ra file PDF thì mặc định lựa chọn này sẽ có dạng “Output Intent: <Tên profile>”. Muốn giả lập theo profile khác thì bạn phải cài profile đó vào máy trước. Phần này rất quan trọng cho việc giả lập nên cần chọ đúng color profile.
2. Simulate Black Ink: Nếu check vào, màu đen và các màu xám có thông số lightness sẽ là như nhau khi giả lập. Nếu không check, màu đen sẽ được mô phỏng bằng màu đen nhất mà màn hình có thể hiển thị.
3. Simulate Paper Color: Nếu check, chức năng này sẽ giả lập lại màu giấy mà bạn đã thiết lập trên phần mềm thiết kết file PDF. Nếu không check, màu giấy sẽ là màu trắng của màng hình.
4. Simulate overprinting: Nếu check, các vùng màu overprint sẽ tác động tới vùng màu bên dưới và tạo ra màu mô phỏng sẽ in được. Nếu không check, các vùng overprint sẽ là màu của đối tượng overprint.
5. Show: Ta có thể chỉ hiển thị các màu nhất định khi giả lập. Cũng như chỉ hiển thị các thành phần như chữ, đối tượng nguyên tông, hình ảnh, nét mảnh. Lựa chọn này rất hữu ích khi ta kiểm tra theo từng loại đối tượng như xem các thành phần RGB, các vùng chứa màu pha. Ta để lựa chọn All để hiển thị tất cả các đối tượng.
6. Ink manager: Nhấp vào, hộp thoại quản lý mực in của file sẽ hiện ra.
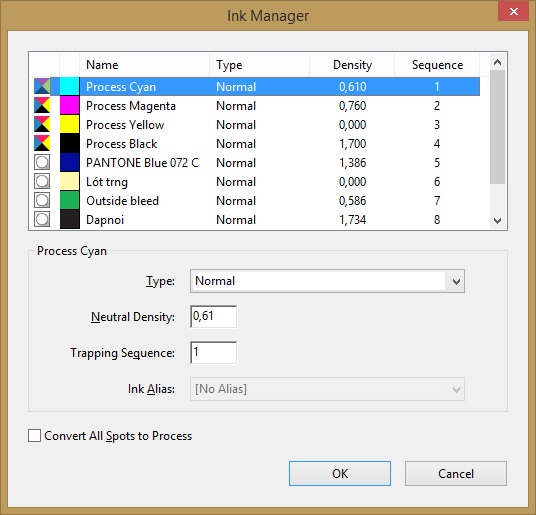
Hộp thoại này rất hữu ích cho việc xử file in. Ví dụ, trong file có chứa màu pha, ta có thể vào đây để chuyển thành màu CMYK tương đương. Nếu một tài liệu chứa 2 màu pha nhưng chỉ cần in 1 màu, thì ta cũng có thể chuyển toàn bộ màu pha không cần sang màu pha cần in.
Chú ý: Chức năng quản lý mực này đều tương tự như nhau trên cả 2 phần mềm Acrobat pro và Indesign. Tuy nhiên, Indesign có thêm lựa chọn Use Standard Lab Values For Spots
Các cách mở Ink manager khác:
- Vào File > Print, và click Advanced. Trong phần Output của hộp thoại Advanced Print Setup , chọn Ink Manager
- Vào File > Save As > More Options > Encapsulated PostScript hoặc PostScript. Click Settings, và chọn Ink Manager.
Cách công dụng của Ink manager:
- Chuyển từng màu pha hay tất cả màu pha thành màu process tương đương. Chú ý: Khi chuyển tất cả, phần thiết lập chuyển màu pha thành một màu process đơn sẽ không còn tác dụng và cũng ảnh hưởng đến thuột tính overprint, trapping của file
- Như đã nói ở trên, ngoài chức năng chuyển từng màu pha hay tất cả màu pha thành màu process tương đương, ta còn có thể chuyển màu pha này thành màu pha kia có sẵn trong tài liệu, hoặc thành một màu process đơn. Sau khi thực hiện chức năng này, ta sẽ thấy tác động khi check vào ô Overprint Preview.
3) Các chế độ xem giả lập
Trong phần bảng lựa chọn Preview có 3 chế độ xem: Color separations (Xem phần tách màu); Color warnings (Xem các vùng màu cần cảnh báo); Object inspector (Xem thuột tính đối tượng). Sau đây, mình sẽ giới thiệu ngắn gọn sơ sài qua các chế độ này
Chú ý: Mọi thiết lập preview sẽ hiển thị trên của sổ chính của Acrobat pro, chứ không hiển thị trong hộp thoại Output Preview, vì vậy ta nên kéo hộp thoại Output Preview sang một bên để thấy được nơi cần xem.
a) Color separations (Xem phần tách màu)
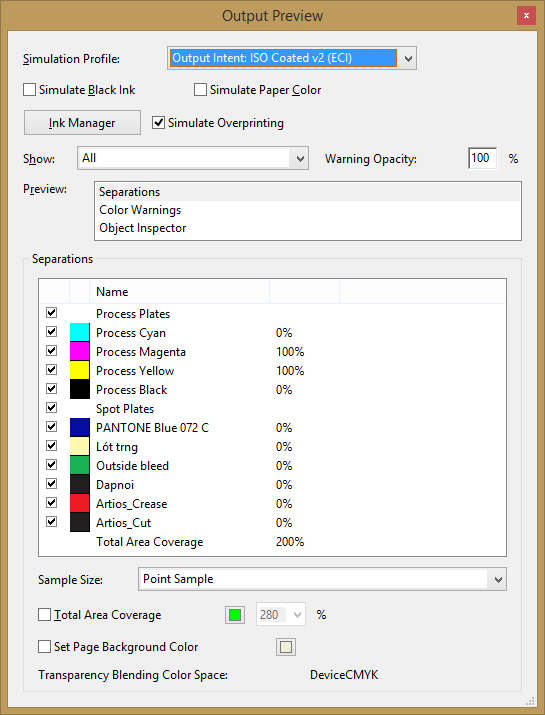
Ta có thể xem trước các số bản in và độ phủ mực tối đa để đảm bảo file đã đúng điều kiện in. Mặc dù là xem trên màn hình nhưng những người thiếu kinh nghiệm tách màu thực tế như chúng ta vẫn có thể phát hiện các vấn đề có thể xảy ra ở khâu này.
Chú ý: Các đối tượng trên layer ẩn không thể xem được ở chế độ này.
Với chế độ xem này, ta có thể:
- Ẩn hiện tất cả các bản in màu process/ màu pha, hay chỉ từng màu riêng lẻ bằng cách check (để hiện) và không check (để ẩn). Chú ý: Khi ta chỉ cho hiển một bản in duy nhất thì màu hiển thị trên cửa sổ chính (nếu có thành phần) sẽ là màu đen. Việc này sẽ giúp ta thấy được các màu nhạt như màu vàng.
- Xem thành phần màu và tổng độ phủ mực tại điểm mà trỏ chuột đang chỉ. Việc này giúp phát tránh vấn đề về sự khô mực khi có nhiều mực tại một vùng. Tổng độ phủ mực (Total Area Coverage-TAC hay ISO gọi là Tone value sum) là tổng phần trăm của tất cả các mực có ở diểm đó. Ví dụ, 280 có nghĩa là 280% lượng mực phủ, có thể là chồng từ 60C, 60M, 60Y và 100K. Con số phù hợp sẽ khác nhau theo từng điều kiện in xác định khác nhau.
Phần trăm bên cạnh các bản tách màu là lượng mực màu tương ứng có ở vùng đó. Còn tổng độ phủ mực tại vùng ấy sẽ hiển thị bên cạnh dòng Total Area Coverage. Phần lựa chọn Sample Size sẽ xác định vùng chỉ của trỏ chuột. Mặc định chọn là Point Sample thì giá trị thành phần từng màu hiện lên là của một pixel ngay tại chỉ chuột. Nếu chọn 3 By 3 Average hay 5 By 5 Average thì giá trị thành phần từng màu hiện lên sẽ là trung bình cộng của 3 x 3 hay 5 x 5 pixel xung quanh pixel tại chỉ chuột.
- Cảnh báo các vùng vượt mức tổng độ phủ mực nào đó. Ta check vào ô Total Area Coverage, nhập con số tổng độ phủ mực, kế đến ta chọn màu để hiển thị cho các vùng vượt quá giới hạn. Nên chọn các màu mà trong tài liệu không có để dể phân biệt. Hình ví dụ, tổng độ phủ mực tối đa là 180% và màu hiển thị vùng vượt quá là màu đen
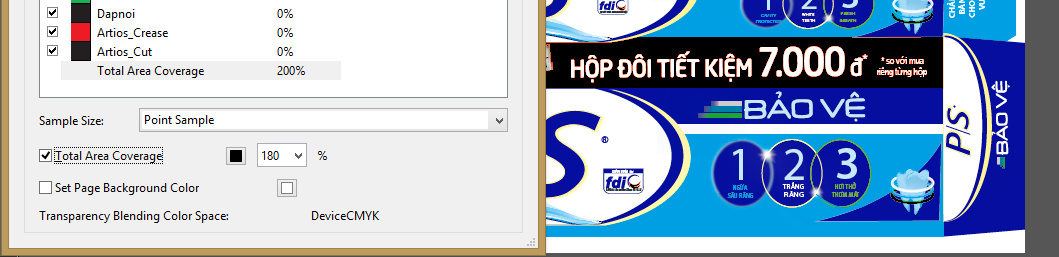
- Set the background color: Giả lập cho trường hợp ta in bằng giấy màu.
b) Color warnings (Xem các vùng màu cần cảnh báo)

Các vùng cần cảnh bó đó chính là các vùng màu overprint và các đối tượng sử dụng màu rich black. Tư tượng như chế độ preview Color separations. Ta check vào ô chọn nếu muốn xem các vùng đó, và chọn màu để nhận biết.
Show Overprinting: Thay đổi màu hiển thị bằng màu trong ô chọn kế bên cho các vùng trên tài liệu có tính overprint.
Rich Black: Thay đổi màu hiển thị bằng màu trong ô chọn kế bên cho các vùng rich black trên tài liệu. Start Cutoff là phần trăm nhỏ nhất mà thành phần K phải đạt được thì mới được xác định là màu rich black. Ví dụ, ta có vùng màu 80K và 30C trên tài liệu, nhưng ta lại nhập Start Cutoff là 90% thì vùng 80K và 30C trong trường hợp này không được xem là rich black, và vùng đó sẽ không được thay thế bằng màu trông ô bên cạnh.
Warning opacity: Thay đổi độ trong suốt của màu đã chọn kế bên khi hiển thị trên tài liệu, việc này giúp ta vẫn có thiể nhìn thấy các thành phần khác cùng nằm vị vùng màu cần cảnh báo. Hình thứ nhất, nhập là 100%, hình thứ 2 nhập là 50%
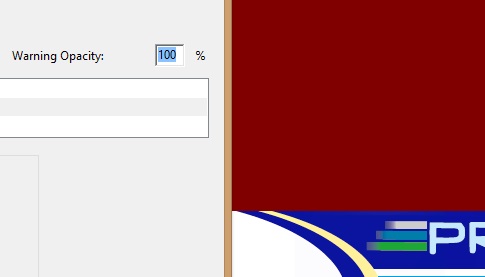
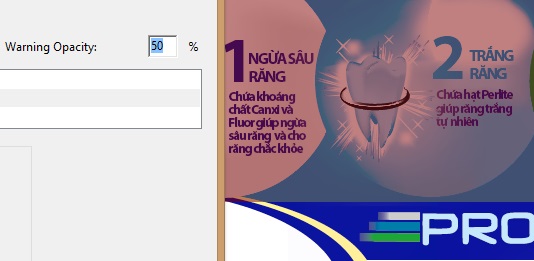
c) Object inspector (Xem thuộc tính đối tượng)

Chế độ xem này sẽ hiển thị thuộc tính của đối tượng lên hộp thoại Output preview. Sau khi chọn Object Inspector, ta chọn đối tượng muốn xem thuộc tính. Tùy vào loại đối tượng ta chọn, sẽ có các thuộc tính khác nhau. Ví dụ, chọn vào hình ảnh sẽ có các thông số như độ phân giải, không gian màu, kích thước,…, khi chọn vào chữ sẽ có các thuộc tính như font, màu chữ, cỡ chữ,…
Trang 1 trong tổng số 1 trang
Permissions in this forum:
Bạn không có quyền trả lời bài viết|
|
|
